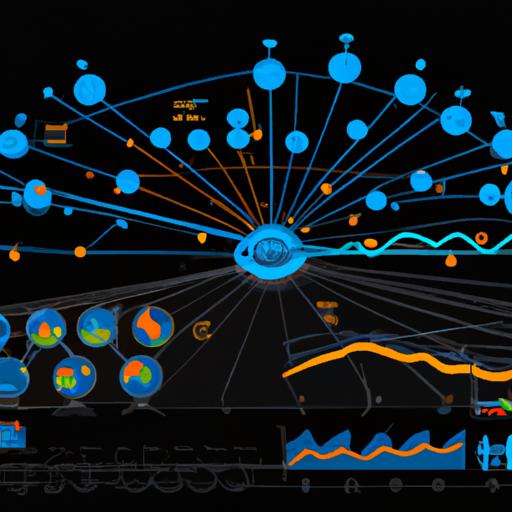Introduction
In the realm of spreadsheet mastery, data modeling in Excel emerges as a formidable tool, elevating your analytical capabilities to new heights. By sculpting a data model within Excel, you pave the way for a structured approach to organizing and analyzing data, unlocking a trove of insights waiting to be unearthed. But why should you delve into the realm of data modeling, and what benefits does it bring to the table?
Embark on this journey with me as we explore the intricacies of data modeling in Excel, unraveling its significance and the myriad advantages it bestows upon those willing to harness its potential. Let’s venture into the realm where raw data transforms into actionable intelligence, propelling your Excel proficiency to the next level.
Understanding Data Models in Excel
Definition of a Data Model in Excel
In the realm of Excel, a data model serves as the architectural blueprint that structures and organizes your data within the spreadsheet. It acts as a framework that enables you to establish relationships between different datasets, creating a cohesive structure for analysis and visualization. By defining the data model, you lay the foundation for a robust analytical framework that can unveil hidden patterns and trends within your data.
How Data Models Work in Excel
Data models in Excel operate by linking multiple tables and datasets, establishing connections between them to facilitate complex data analysis. Through the use of relationships, measures, and calculated columns, Excel empowers users to manipulate and analyze data in a dynamic and efficient manner. By understanding the inner workings of data models, you can leverage this functionality to streamline your data analysis processes and uncover valuable insights hidden within your datasets.
Types of Data Models in Excel
Excel offers various types of data models, each catering to different analytical needs and scenarios. From simple single-table models to more complex multi-table models, Excel provides a range of options to suit your data analysis requirements. Whether you are working with structured or unstructured data, Excel’s diverse array of data modeling capabilities ensures that you have the tools necessary to extract meaningful information from your datasets. Explore the different types of data models in Excel to find the one that best aligns with your analytical objectives and unleashes the full potential of your data analysis endeavors.
Creating a Data Model in Excel
Step-by-Step Guide to Creating a Data Model in Excel
Embarking on the journey of creating a data model in excel requires a systematic approach to ensure the seamless integration of data sources and the construction of a robust framework for analysis. Begin by identifying the data sources you wish to incorporate, whether they be within the Excel workbook itself or from external databases. Utilize Excel’s Power Query feature to import and transform the data into a format conducive to modeling.
Next, navigate to the “Data” tab and select “Data Model” to initiate the process of creating your data model. Define relationships between tables, ensuring that they accurately reflect the connections within your dataset. Utilize the Power Pivot tool to enhance the functionality of your data model, enabling advanced calculations and aggregations to be performed effortlessly.
Best Practices for Creating a Data Model in Excel
To streamline the creation of your data model and optimize its performance, adhere to best practices that promote efficiency and maintainability. Organize your data tables logically, grouping related data together to facilitate navigation and analysis. Utilize descriptive and consistent naming conventions for tables, columns, and relationships to enhance readability and understanding.
Regularly update and refresh your data model to ensure that it reflects the most current information available. Leverage Excel’s data validation features to enforce data integrity and accuracy, preventing errors that could impact the reliability of your analyses. By following these best practices, you can construct a data model in Excel that serves as a robust foundation for your analytical endeavors.
Common Mistakes to Avoid When Creating a Data Model in Excel
In the pursuit of creating a data model in Excel, certain pitfalls can impede your progress and hinder the effectiveness of your analyses. One common mistake is overlooking the importance of establishing accurate relationships between tables, leading to inaccuracies in calculations and insights. Avoid including redundant or unnecessary data in your model, as it can clutter your workspace and complicate your analysis process.
Additionally, be mindful of the performance implications of your data model design, as inefficient structures can result in slow processing speeds and decreased usability. Take care to validate your data inputs and transformations to prevent errors from propagating throughout your model. By steering clear of these common mistakes, you can craft a data model in Excel that empowers you to extract valuable insights with precision and confidence.
Managing Data Models in Excel
How to Manage and Update Data Models in Excel
Once you’ve crafted a data model in Excel, the journey doesn’t end there. It’s crucial to understand how to effectively manage and update your data model to ensure its accuracy and relevance over time. By regularly revisiting and updating your data model, you can stay ahead of changing data dynamics and make informed decisions based on the most up-to-date information.
Tips for Organizing and Maintaining Data Models in Excel
Organizing and maintaining your data models in Excel is key to maximizing their utility and efficiency. Implementing a systematic approach to structuring your data models can streamline your workflow and enhance data accessibility. From creating clear naming conventions to establishing regular maintenance routines, there are various tips and tricks you can employ to keep your data models tidy and optimized for analysis.
Tools and Features for Managing Data Models in Excel
Excel offers a plethora of tools and features designed to facilitate the management of data models. From data validation options to pivot table functionalities, Excel provides users with a robust toolkit for organizing, updating, and manipulating data models with ease. By familiarizing yourself with these tools and features, you can elevate your data modeling prowess and unleash the full potential of Excel as a data management powerhouse.
Analyzing Data Models in Excel
Techniques for Analyzing Data Models in Excel
Delving into the realm of data analysis within Excel requires a nuanced understanding of various techniques to extract meaningful insights from your data models. From exploring trends to uncovering correlations, employing the right analytical methods can illuminate patterns that drive informed decision-making. By utilizing functions such as filtering, sorting, and conditional formatting, you can navigate through your data model with precision and clarity.
Using Pivot Tables and Other Tools for Data Analysis in Excel
Pivot tables stand as a cornerstone of data analysis in Excel, offering a dynamic way to summarize and visualize large datasets. By arranging and rearranging your data fields, pivot tables empower you to dissect information from different angles, unveiling hidden relationships and trends. Additionally, leveraging tools like charts, graphs, and slicers can enhance the visual representation of your data models, providing a comprehensive view that transcends mere numbers.
Interpreting and Visualizing Data Models in Excel
Interpreting the findings derived from your data models is a crucial step in the analytical process. By distilling complex data into meaningful insights, you can extract actionable intelligence that drives strategic decisions. Visualizing data models through interactive dashboards and visual aids adds a layer of clarity and impact, enabling stakeholders to grasp the essence of your analysis at a glance. Embrace the art of data storytelling to communicate your findings effectively and empower others to act upon the revelations within your Excel data models.
Conclusion
In conclusion, the art of data modeling in Excel is not just a mere technical skill but a gateway to unlocking the true potential of your data. By crafting a well-structured data model, you pave the way for enhanced analysis, streamlined processes, and informed decision-making. Embrace the power of data modeling in Excel, and witness how it can revolutionize the way you interact with your data.
As we wrap up our exploration of data modeling in Excel, remember that the journey doesn’t end here. Continuously refine your data models, stay abreast of new techniques, and leverage the latest features Excel has to offer. With each data model you create, you’re not just organizing data – you’re sculpting a narrative that tells a story of insights waiting to be discovered. Dive into the world of data modeling in Excel with confidence, and let your data speak volumes.